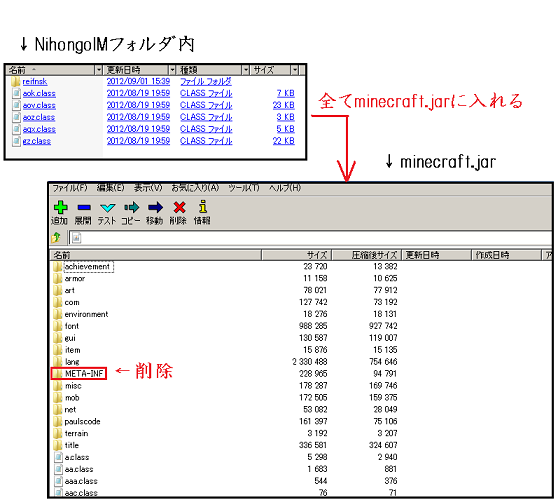日本語MOD導入方法
サーバーに日本語MODが導入されたため日本語でのチャットが有効になりました。
しかし全角スペースは変な文字に置きかえられます。また看板へ日本語を書くと”!?”と教示されます。
本編はここから!
私が最近愛用している日本語MODはNihongoIMです。掲示板でも紹介されていましたが画像を添えて解説いたします。
必要なもの
①7-zipダウンロードはこちら
②NihongoIMのファイルダウンロードはこちら
③やる気
導入解説
7-zipの導入は各自やってください。
①NihongoIMをダウンロードし解凍する
②classファイルが5つとフォルダが1つあるデリクトリへ移動
③C:\Users\名前\AppData\Roaming\.minecraft\binへ移動する
④minecraft.jarを右クリックして7-zip→開くを選択する
⑤次は説明しずらいので以下の画像を参考に行ってください
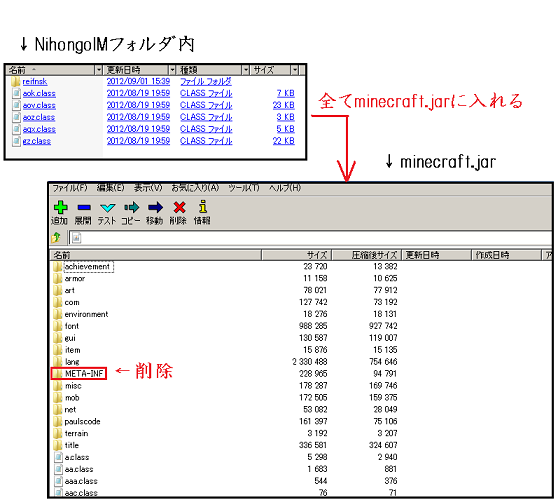
これで作業は終了です。お疲れ様でした。
これでも導入方法が分からない場合は掲示板をご利用ください。
新ランチャーで日本語MODを入れる方法
今回は1.6.2をベースに説明しますが他のバージョンであっても基本的に同じです。
ではまず以下のものを準備しましょう。
必要なもの
①7-zipダウンロードはこちら
②NihongoIMのファイルダウンロードはこちら
③やる気
導入解説
旧ランチャーと違って複雑な導入方法となりましたが、分かれば便利な導入方法となっています。
7-zipの導入は各自お願いします。
①.minecraftというフォルダを出して下さい。windowsであればC:\Users\名前\AppData\Roaming\.minecraftにあるかと思います。
Macの方は次を参考にすると良いでしょう。Minecraft Wiki MOD for Mac
②.minecraftデリクトリにはversionというフォルダがあるかと思います。中には今まで新ランチャーでロードしたバージョンのフォルダがあります。MODを入れたいバージョンが無ければ一度ロードしてください。
ロード方法はProfileEditからできます。
③下の画像のように1.6.2のフォルダをコピーして貼り付けして名前を1.6.2MODと名づけた状態です。このように作業を進めてください。

④1.6.2MODと名づけたフォルダに入り同じように全部名前を変えましょう。

⑤また次の作業も同時にしましょう。1.6.2MOD.jsonを開いて"id": "1.6.2",を"id": "1.6.2MOD",と変更して保存をしてください。
名前を変える作業が終わったら次はランチャーにこの情報を記憶させます。(なんとしてでも!)
⑥新ランチャーを起動させましょう。
⑦今回は分かりやすく新しくProfileを作成しての説明していきます。New Profileを選択してください。
⑧とりあえずProfile Nameを1.6.2MODとしました。バージョンは1.6.2に設定しておきましょう。そしてSave Profileをポチッっとしましょうか。
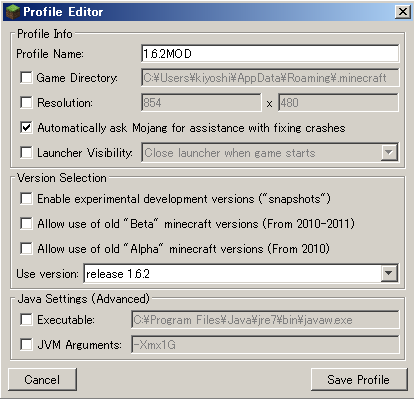
⑨.minecraftデリクトリにあるlauncher_profiles.jsonを開いてみよう。
⑩中を開くと下みたいな感じの場所があります。簡単に説明しますと画像最初の2行はプロファイルの名前です。先ほど⑧で設定したものです。
ここはいじらず、lastVersionIdの隣のバージョンは先ほど③付近で名前を変えましたね。あの名前を記入しましょう。今回の場合は1.6.2MODです。書き換えたら保存しましょう。

⑪これで大体の作業は終わりです。では新ランチャーを起動させて先ほど作ったプロファイルを指定してみましょう。新ランチャー画面右下の設定されているバージョン名が表示されているはずです。1.6.2MODと表示されていたら成功です。
⑫⑪まで成功したらあとは.minecraft/version/1.6.2MOD/1.6.2MOD.jarの中にnihongoIMを入れるだけです。
⑬1.6.2MOD.jarを7-zipなどで開いてnihongoIMのclass等を入れて、META-INFを削除して完了!